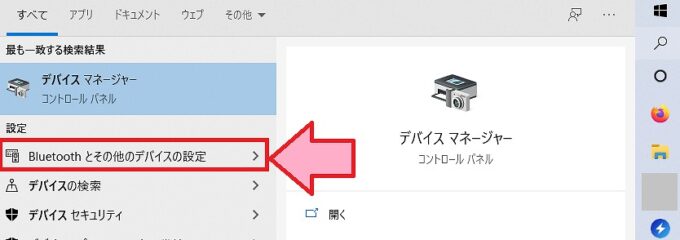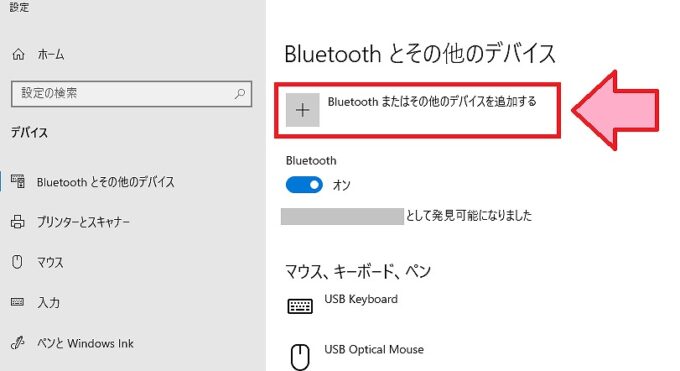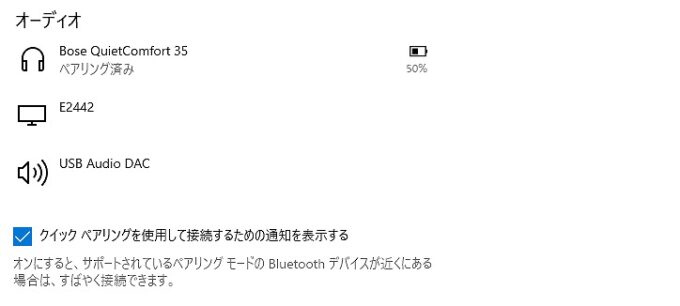- Bose製品のBluetooth(ブルートゥース)接続ができない
その解決策が書いてある記事です。
私は、スピーカーもヘッドホンもイヤホンもすべてBose製品で揃えている愛好家ですが、Boseのペアリング設定にはいつも難儀するんですが、アプリから操作すれば一発です。
Boseのペアリング方法!
最初に大事なことを書いておきます。
BoseのBluetooth(ブルートゥース)使ったペアリングは、Bose Connectアプリ使わないと設定できません。
細かく話すと、アプリ不要で見掛け上ペアリング設定できはするのですが、実際は接続できないのでできていないも同然なんですね。
ペアリング設定方法1.アプリインストール
Bose Connectアプリをインストールします。
ペアリング設定方法2.アプリからペアリングする
始めてBose Connectアプリを起動すると、ペアリング接続する機器(今回はヘッドホン)を聞かれるので、ヘッドホンの電源を入れます。
すると、アプリ上でBluetooth(ブルートゥース)接続可能な機器が自動で検索され、ヘッドホンとペアリング接続するかどうか聞かれるので「接続」します。
これで、スマホとヘッドホンのペアリング設定は完了です。
ペアリング設定方法3.PCとヘッドホンをペアリングする
パソコンとヘッドホンをBluetooth(ブルートゥース)接続するには、以下の方法です。
Bose ConnectアプリからBluetoothボタンをタップ
その後、「新規接続」を選択します
パソコンのタスクバーにある虫眼鏡をクリック
検索窓に「デバイス」と入力すると、「Bluetoothとその他のデバイスの設定」が表示されるのでクリック。
私のパソコンはタスクバーを右端設定にしてますが、通常は画面下にあります。
「Bluetoothまたはその他のデバイスを追加する」をクリックし、ヘッドホン(電源入済)を選択しペアリング完了です。
パソコン上からヘッドホンのペアリング設定できるんですが、それだとうまく繋がりません。ですので、Bose Connectアプリの新規接続(ペアリング)設定からやらないとうまく繋がらないんですね。これはスピーカーもイヤホンもすべての製品で言えることです。
まとめ
Bose製品は初期設定が面倒です。
Bluetooth接続設定には「Bose Connect」アプリを使いますが、スピーカーなどの音量設定には「Bose Music」アプリを使用するのでどっちで何を設定できたのかわからなくなるほどです。
アプリを使用せずとも設定できることもあるようですが、私は最初からアプリありきで設定してしまっています。1度設定してしまえば、壊れるまでそのままなことがほとんどですから^^