
実際に私がM.2SSDにWindouws7をインストールしたのですが、前評判ほど簡単ではなかったので、やり方・注意点を書いておこうと思います。
「最新商品だから対応している」と思ってはいけません。そう思っていたからこそ、今回私は手こずりました。
※2016年1月の方法ですが、2018年段階でも同じやり方です。
マザーボードとM.2SSDの注意点
今回私が選んだパーツはこちら。
- マザーボード:MSI Z170A GAMINGM7
- M.2SSD:Samsung SSD 256GB 950 PRO
MSI Z170A GAMINGM7は、2015年8月に発売された比較的新しい製品でM.2SSD対応を謳っています。しかもM.2SSD2個搭載できるようになっています。
なのでSamsungドライバーさえ用意しておけば、M.2SSDにWindows7をインストールできるもんだとばかり考えていたんですが、違いました!
ここからが重要なんですが、MSI Z170A GAMINGM7では、マザーボードのBIOSをバージョンアップしないとM.2SSDにWindows7をインストールすることができません。
しかし、そのバージョンアップをしようにもUSBメモリーを認識してくれなくてドライバーさえインストールできない始末でした。
時間はかかりましたが、無事M.2SSDにWindows7をインストールできましたのでその方法を書いておきたいと思います。私のようにいくら検索しても解決方法がわからないって方いると思うんですよね。
その方法とは、
最初にUSBメモリーとHDDを用意しておきます。
流れ1

私は、AMI BIOS ver1.9をダウンロードしました。ダウンロードしたBIOSデータは、ZIPファイルなので解凍しフォルダごとUSBメモリーに入れてください。
階層は、USBメモリー直下にフォルダごと置いておけば安心できます。
流れ2
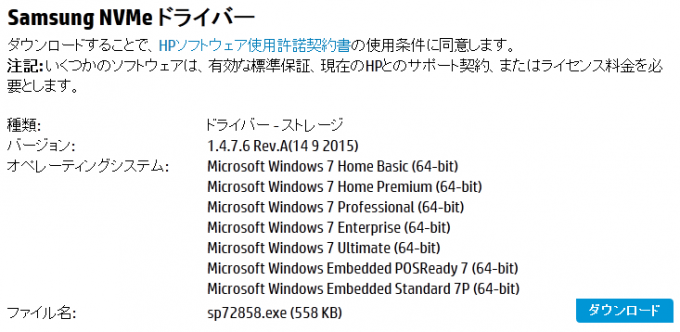
今回、私はIntel製ではなくSamsung製のM.2SSDの「Samsung SSD 256GB 950 PRO」を選んだので、Samsung用ドライバーを用意しておく必要があります。
- Samsung NVMeドライバーをダウンロードします。
ダウンロードしたファイルを空いてるHDDに入れてください。
なぜHDDに入れるかですが、M.2SSDにWindows7をインストールするにはIntel製かSamsung製のドライバーをインストールする必要があるのですが、なぜかUSBメモリーが認識しないので代わりにHDDに入れておく必要があります。この時、マウスは機能します。
Windows8以降であれば、こんなことしなくてもすんなりOSをインストールできます。
Intel製のM.2SSDを利用する方は、こちらからダウンロードしてください。
ドライバー名は、Intel Windows NVMe driver 1.3.0.1007 x32-x64.zip
流れは、SamsungもIntelも一緒です。
流れ3
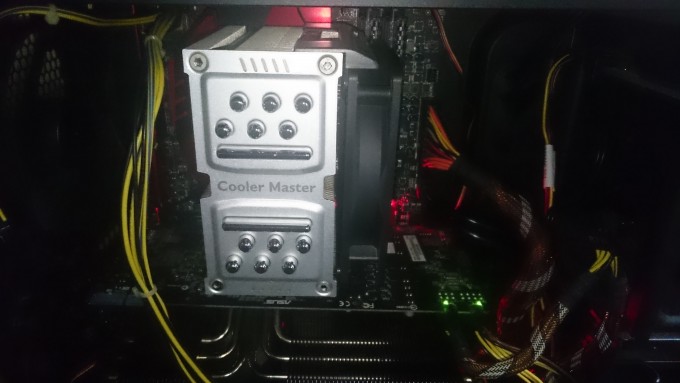
上記2項目が終了したら、実際に自作パソコンを組み上げましょう。
マザーボードにCPUを設置しグリスを塗り冷却機器を取り付けます。
M.2SSDもメモリーもグラボも取り付けましょう。そして、OSをインストールする前に、マザーボードのBIOSをバージョンアップしておきたいと思います。
パソコンの電源を入れたらDeleteボタンを長押ししBIOS画面に移ります。
BIOS画面でM-FLASHを選択し、先ほどのUSBメモリーを取り付けBIOSファイルをインストールすればいいのです。
この作業をしないとM.2SSDにWindows7をインストールすることができません。
そして、OSインストール時にマウスを使えるようにBIOS画面のSETTINGS→Advanced→Windows OS Configration→Windows7Installation→Enabledとしておくことにより、Windows7インストール時でもマウスが使えるようになります。
キーボードを使う場面がなかったので憶測ですが、たぶんキーボードも使えたんだと思います。
流れ4
BIOSのバージョンアップが完了したら、「流れ2」で作成したHDDを取り付けて通常通りパソコンを起動しOSをドライブに入れましょう。この時、HDDはUSBで繋ぐのではなくパソコン内部で直接繋いでください。
流れに沿って手順を進めていくと、「どのドライブにOSをインストールしますか」と表示されますが、M.2SSDが表示されていません。
ここで、「ドライバーの読み込み」を選択し先ほどの「流れ2HDD」に入れたSamsung製ドライバーを選択します。
ドライバーの数がたくさん表示されますが、列の一番最後にある「Samsung driver NVMe」とかいうシンプル名称を選択します。
それ以外は、すべて1.5Tなんちゃら・1.8Tなんちゃらとなっているのでシンプル名称は目立ちます。
すると、M.2SSDが選択できるようになっているはずなのでOSをインストールします。
ここで、そもそもインストール画面まで行かないよという人のために
私は、自作パソコンを作ったものの電源を入れても1ミリも動きませんでした。
「あれ?ファンすら回らないって何?」と思ったんですね。
経験上、電源を入れてもファンすら回らない場合は、電源スイッチ系統の配線を間違えていることがありますが、どう見ても間違ってない。
その場合は、ボタン電池を疑ってください。

パソコンの電源を切ってコンセントも抜き、ボタン電池を一旦外し1分以上待ち溜まっている電気を放電し、再度ボタン電池をはめてコンセント入れて電源を入れてみてください。
私はこの方法で起動しました。
いくら検索しても見つからず「いやっ自作初めてじゃないですし!」と思ってたんですけど、まだまだだな~と思い知らされましたね。。初めてボタン電池を外しましたね!
電源を入れて一瞬ファンが回って止まるという方は、他が原因だと思いますので、補助電源やファン配線などが適材適所になっているか再度確認しましょう。補助電源は必ず入れましょう。
ちなみにMSI Z170A GAMINGM7では、ありえない場所に補助電源がありそのせいで見た目内部が若干汚くなります。
CPUクーラーの左側に通ってる配線が補助電源用です。
「なぜこんなとこに作ったし!」と思いましたね^^;
M.2SSDを利用する上で注意事項
M.2SSDは高温になりやすいので、この記事も合わせて読んでください


少しでも安くパーツを買うには
ハピタス経由で購入するのを心掛けましょう。
以下、還元率例。
 |
 |
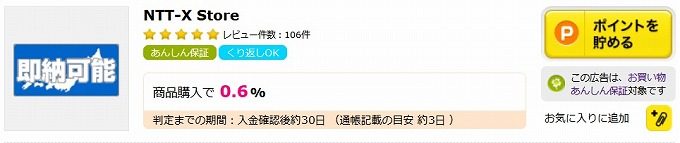 |
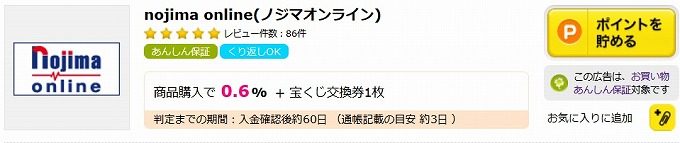 |
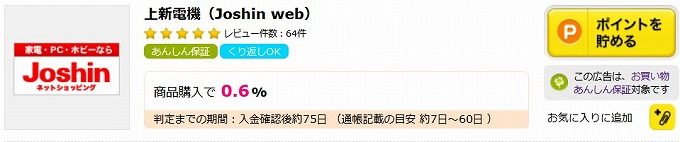 |
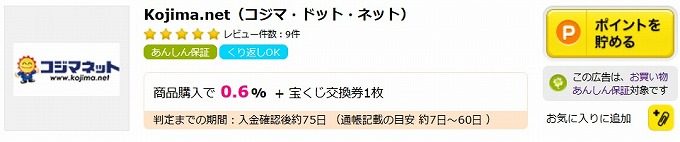 |
店舗毎にポイントを貯めるよりも、ハピタス経由で買物をすればハピタスポイントが別途貰えるので貯まりやすく、貯めたポイントは1P=1円で出金・電子マネーに交換できるのでオススメです。
自作パソコンは10万円20万円掛かりますからね。
逆に既存パーツを売って新製品に買い直したい時も、ハピタスを利用するメリットはあります。
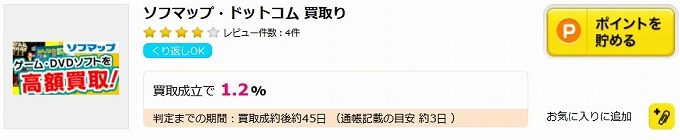
このような買取り店舗を利用すれば、売って買ってで数%お得になります。
私はハピタス経由で買物するように心掛けていて、塵が積もってかなり貯まりました。

まとめ
実際にインストールしましたが、気持ち速いです。

ブラウザーのキャッシュもRAMDISKに置けるのでネットサーフィンのサクサク具合は上がります。
RAMDISKの容量も無制限なのでこの機能が最初から入ってると思うと、MSIのマザーボードにして良かったなと思います。
RAMDISKって何?という方のために少し書きますと、SSDの20倍速い場所を用意できるのでそこにキャッシュを置いておけば読み込み速度が圧倒的に速くなるというものです。
MSI Z170A GAMINGM7を使っていれば勝手にRAMDISKがインストールされているので、そこにキャッシュを置くようにすればいいだけです。
今までCPU4770KとSSDを利用していたので、HDDからSSDにした時のように驚くほどの変化はありませんが、それまでの動作が「パッパ」なら今は「ササッ」って感じです。
ちなみに良い機会なので株取引の自動発注処理をExcel2016verにしておこうと思ったら適用されてませんでした。2013まででした。
私が買ったパーツは、こちらの記事で説明しています。

あくまで私の場合は、OSインストール時にUSBメモリー(2.0と3.0試した)が認識しなかったのでHDDを利用しましたので若干面倒でした。
OSインストール後は、もちろんUSBが使えるようになっています。
認識しなかったUSBメモリーは、2.0のBUFFALO容量3GBと3.0のTDK容量32GBでした。
よく、「M.2SSDにWindows7をインストールする時は、マウスキーボードが使えなくなる」と書かれているんですが、「USB自体が認識しない」と捉えれば納得いきます。
そうとは思っていなかったので、ドライバーをUSBに入れて時間食って仕方なかったです。
ただ、あまりMSIのマザーボードに関するM.2SSDへのWindows7インストール記事というのが全くなかったので、同じように困っている人がいると思い、記事にしました。
人気なマザーボードはASUSなのはわかっていたんですけどね、グラボの設置パーツがMSIの方が頑丈で丁寧な作りになっているので、私はASUSからMSIに移ったという感じですね。
ASUSとMSIともに管理画面やBIOS画面が日本語表記対応しています。
- マザーボード:MSI Z170A GAMINGM7
- M.2SSD:Samsung SSD 256GB 950 PRO


